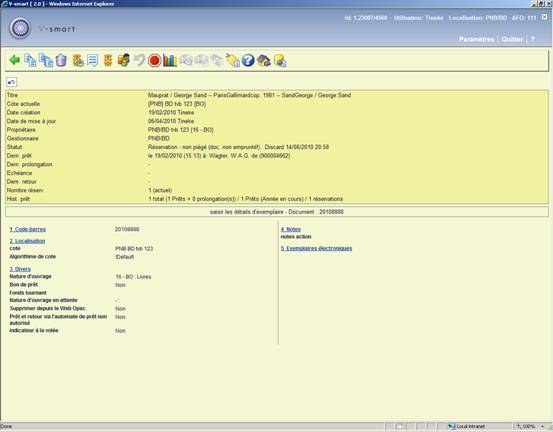
: sélectionnez cette option pour modifier les détails exemplaires. Puis l'écran “saisir les détails d'exemplaire" s'affichera. C'est le même écran comme en l'AFO 423 ("Gestion documents"). Sélectionner un groupe de données et cliquer sur la ligne située au dessus.
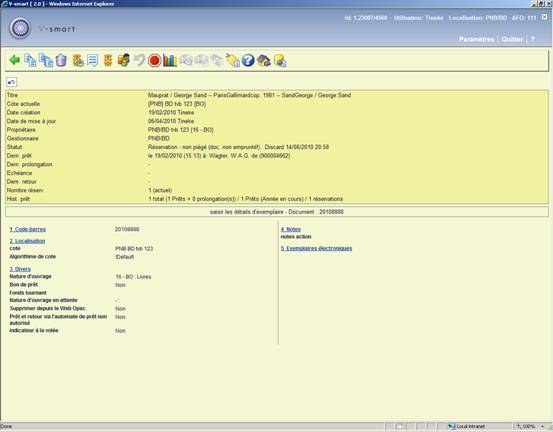
La moitié supérieure de l'écran contient toutes sortes d'information concernant l'exemplaire. Cette information est générée par le système et ne peut être modifiée (zone protégée). L'information dans la moitié inférieure de l'écran peut (dans certains cas) être modifiée.
Titre: le titre de l'exemplaire.
Cote actuelle: la cote de rangement pour l'exemplaire affichée à l'écran [Institution] Localisation [Sous-localisation] Cote de rangement.
Date création: la date à laquelle l'exemplaire a été ajouté au catalogue.
Date de mise à jour: la dernière date à laquelle les données exemplaire ont été mises à jour.
Propriétaire: le code pour la Localisation Gestionnaire qui possède l'exemplaire.
Gestionnaire: - le code pour la Localisation Gestionnaire qui gère actuellement l'exemplaire
Attention
Par exemple, si l'exemplaire a été envoyé à une autre annexe pour satisfaire une réservation, le code de cette Localisation gestionnaire annexe sera affiché ici.
Statut: le statut de l'exemplaire. V-smart utilise les statuts suivants :
· A la bibliothèque
· Prêté - la date de retour sera affichée dans la zone Date de retour
· Réservation prête - l'exemplaire est en attente de retrait à la Localisation gestionnaire
· En cours de "Institution/Localisation" vers "Institution/Localisation" - l'exemplaire est en cours de déplacement de la première localisation à la seconde localisation.
· En déplacement de "Institution/Localisation" vers "Institution/Localisation" - il est prévu de passer l'exemplaire de la première vers la seconde localisation, mais n'a pas encore quitté la première bibliothèque.
· Réservation – non piégé - l'exemplaire est sur le rayon de la bibliothèque mais n'a pas été piégé pour la réservation. Si la réservation est sur le rayon et n'est pas piégée, elle sera également sur une Liste de retrait.
Attention
En plus des statuts attribués par le système, vous pouvez aussi attribuer divers statuts à un exemplaire, par exemple : « manquant », « à la reliure », « au département catalogage », « temporairement supprimé des collections », « en réparation », etc. Le statut peut être attribué en utilisant l'AFO 462 et l'AFO 463.
Dern. prêt: affiche la date à laquelle l'exemplaire a été prêté, suivi du nom de l'abonné et de leur numéro de code barres. Si l'exemplaire n'a jamais été prêté, cette zone sera vide.
Attention
Cette information est modifiée dès que l'exemplaire est prêté.
Dernier renouvellement: affiche la date à laquelle l'exemplaire a été prolongé, suivi du nom de l'usager et de leur numéro de code barres. Si l'exemplaire n'a jamais été prolongé, cette zone sera vide.
Attention
Cette information est modifiée dès que l'exemplaire est prolongé.
Echéance: la date de retour de l'exemplaire s'il est prêté. Si l'exemplaire n'est pas prêté, cette zone sera vide.
Dern. retour: affiche la dernière date à laquelle l'exemplaire a été rendu, l'heure et la localisation. Cette information disparaît lorsque l'exemplaire est de nouveau prêté. Si l'exemplaire n'a jamais été rendu, cette zone sera vide.
Attention
Cette information est modifiée dès que l'exemplaire est prêté.
Emprunts précédents: cette zone contient les emprunts précédents, où le nom de l'usager est remplacé par *****. Un paramètre détermine combien de prêts précédents seront affichés. Si l'exemplaire n'a jamais été emprunté, cette zone sera vide.
Nombre réserv.: le nombre de réservations en cours. S'il n'y a aucune réservation, cette zone sera vide.
Hist. prêt.: les informations suivantes s'affichent, séparées par des barres obliques (/) :
· le nombre total de prêts à la date + le nombre total de prolongations.
· le nombre de prêts dans l'année en cours
· le nombre total de réservations à la date
Sélectionnez une ligne, puis choisissez cette option pour modifier les détails:
Le code-barres: c'est un numéro qui peut être changé si le code-barres original devient illisible.
Localisation: Choisissez cette option si vous souhaitez passer à une autre institution ou localisation.
Divers: Choisissez cette option pour changez d'autres détails. Cet écran dépend des paramètres installés dans l'AFO 469 – Données à corriger.
: copier les informations d'un exemplaire vers un nouvel exemplaire.
: copier les informations d'un exemplaire pour ajouter plusieurs exemplaires.
: choisissez cette option pour supprimer l'exemplaire. Le système vous demandera une confirmation avant que le document ne soit véritablement éliminé.
: pour afficher un historique de l'ensemble des statuts attribués à l'exemplaire.
:
Cette option n'affecte pas l'affichage de V-smart.
: Choisissez cette option et puis sélectionnez le code de votre choix dans la liste déroulante. Outre les gestionnaires associés au statut manquant, il est possible de choisir « blanc » pour supprimer le statut courant ou encore changer l'exemplaire d'un statut manquant A à un statut manquant B. Les statuts son définis en AFO 481 – Paramètres de code de statut de prêt.
: Choisissez cette option pour passer au usager ayant actuellement le document en sa possession ou ayant été le dernier à emprunter le document. Consulter l'aide de l'AFO 423 pour plus de détails.
: Choisissez cette option pour introduire le document dans le fichier d'impression temporaire des réclamations manuelles. Le système affichera le message “ dans le fichier d'impression ” dans le champ “ Réclamations ”. Consulter l'aide de l'AFO 423 pour plus de détails.
: Choisissez cette option pour supprimer un document du fichier d'impression temporaire pour les réclamations manuelles. Cette option est le pendant de l'option “ Réclamer la restitution ”. Consulter l'aide de l'AFO 423 pour plus de détails.
: Choisissez cette option pour consulter l'historique des prêts de ce document. Après sélection de cette option, un écran-sommaire apparaît.
: (déplacements de documents) - Choisissez cette option pour consulter le statut actuel du document au niveau des déplacements de documents.
: (déplacements de documents) - Choisissez cette option pour consulter un aperçu historique de tous les déplacements de ce document. Cette option est décrite plus loin dans ce paragraphe.
: seulement disponible si vous utilisez la gestion des sous-localisations.
: Cette option présente la liste d'attente telle qu'affichée dans l'AFO 422. Seulement disponible s'il existe des réservations en cours pour l'exemplaire.
Le schéma ci-dessous peut vous aider lorsque vous déterminez le type de la notice à saisir. Pour ne pas trop compliquer la terminologie, ce schéma est basé sur les notices de livres; un schéma comparable peut être établi pour les autres types de supports. Ce schéma ne constitue pas la solution parfaite quelle que soit la situation, et n'offre que des suggestions pouvant vous aider à trouver une solution.
Sont considérées comme monographies en un seul volume : les publications monographiques constituées d'un seul volume physique. Elles sont saisies dans V-smart comme des notices de type 1.
Exemple
L'attentat / Harry Mulisch
Le nom de la rose / Umberto Eco
Sont considérées comme monographies en plusieurs volumes : les ouvrages en plusieurs volumes limités portant des titres partiels non significatifs. Sont considérés comme ouvrages en plusieurs volumes limités : toutes les publications composées de plusieurs volumes séparés publiés comme une unité complète, c'est-à-dire une publication qui, lorsqu'elle paraît sous la forme d'un certain nombre de volumes, est déjà complète, ou bien le sera en temps voulu (la plupart des encyclopédies par exemple).
Exemple :
Winkler Prins Encyclopedie (22 vol.)
Collier's Encyclopedia (24 vol.)
Étant donné que les titres partiels ne sont pas significatifs, ils n'auront pas de notices séparées. Vous pouvez éventuellement saisir les titres partiels dans une zone prévue à cet effet.
Exemple :
Annotation : Vol. 1-5 : Ouvrages. - Vol. 6 : Registre. - Vol. 7-9 : Sommaire systématique
Annotation : Vol. 1 : Liste alphabétique. - Vol. 2 : Liste systématique
Si les mentions d'auteurs et/ou le développement des matières des volumes ne sont pas identiques, vous pouvez :
S'il s'agit de différences peu nombreuses et peu significatives, saisir les données différentes dans l'annotation bibliographique ;
Si les différences sont nombreuses, créer pour chaque volume une notice différente.
Sont considérées comme collections : les groupes de publications liées entre elles par le fait que chaque publication possède, outre son propre titre principal, également un titre applicable au groupe dans son ensemble. Une collection se compose d'un nombre illimité de publications projetées. La collection peut ou non être numérotée.
Exemple :
Lecture Notes in Economics and Mathematical Systems [= collection ] 184 : Assignment and Matching Problems : Solution Methods with FORTRAN-Programs / Rainer E. Burkard and Ulrich Derigs [= type 1]
Collection droit social [= collection] n° 15 : Loi cadre portant sur la sécurité sociale des employés / J. De Cock ... [et al.] [= type 1]
FLA Publications [= collection] 18 : Studies in the International Exchange of Publications / ed. by Peter Genzel [= type 1]
Sélectionnez le type 3 si les titres des volumes séparés sont significatifs ; Sélectionnez le type 4 si ce n'est pas le cas.
Les collections de monographies constituent des exemples typiques du type 3 : les données que vous saisissez comme faisant partie des notices de collections doivent être valables pour toutes les monographies de la collection.
Les notices des monographies de la collection sont saisies à l'aide du type 1 (monographies en un seul volume) ou éventuellement à l'aide du type 2 (monographies en plusieurs volumes) ou 5 (notices d'ensemble).
Les notices de la collection et d'une monographie au sein de cette collection seront donc saisies séparément et liées les unes aux autres, ultérieurement, par le biais d'une relation hiérarchique.
Sont considérées comme publications en série : les publications, imprimées ou non, de numéros ou de volumes consécutifs, habituellement rangées par ordre numérique ou chronologique et dont le tirage est destiné à se poursuivre. Sont considérées comme publications en série ici : toutes les publications qui apparaissent périodiquement comme les périodiques, les journaux, les annuaires, les répertoires d'adresses (etc.), ainsi que les collections publiées de manière moins périodique comprenant les rapports et les mémoires d'institutions, ainsi que les comptes-rendus de congrès.
Exemple :
Wall Street Journal
Journal of the American Medical Association
BNTL
Les publications en série sont saisies sous le type 4. Sélectionnez toutefois le type 3 si les titres des volumes séparés sont significatifs (en d'autres termes, les collections de monographies ne sont pratiquement jamais considérées comme des publications en série et sont saisies comme type 3).
Sont considérées comme notices d'ensemble : les notices des titres d'ensemble d'un ouvrage en plusieurs volumes limités dont les volumes séparés portent des titres significatifs.
Exemple :
Les chemins de la liberté / Jean-Paul Sartre [= notice d'ensemble] Vol. 1 : L'âge de raison [= type 1]
Le seigneur des anneaux / J.R.R. Tolkien [=notice d'ensemble]
Vol. 1 : La communauté de l'anneau [= type 1]
Vol. 2 : Les deux tours [= type 1]
Vol. 3 : Le retour du roi [= type 1]
Si les volumes ne portent pas de titres significatifs, l'ouvrage sera saisi comme type 2 (monographies en plusieurs volumes), sauf si les volumes possèdent des développements de matière et/ou des mentions d'auteur(s) divergents (type 5).
Les notices d'ensemble sont saisies sous le type 5. Le code "type 5" est donc associé à la publication d'ensemble et non pas aux publications "de subdivisions". Les notices des volumes séparés qui appartiennent à la notice d'ensemble sont saisies sous le type 1 (monographies en un seul volume) ou le type 2 éventuellement (monographies en plusieurs volumes). La notice d'ensemble et les notices des volumes séparés sont donc saisies séparément et sont liées les unes aux autres par le biais d'une relation hiérarchique.
Les notices analytiques sont des notices de publications ("éléments constitutifs") qui nécessitent pour leur identification bibliographique un renvoi à la publication d'ensemble. Sont considérés comme notices analytiques notamment : les articles de périodiques, les chapitres de livres, les recueils de récits, les concerts sur les disques de compilation, etc.
Les notices analytiques sont saisies sous le type 6 et peuvent alors être liées, au moyen de relations hiérarchiques à des publications d'un autre type.
Quand vous choisissez le type 4 il n'est pas possible d'employer l'option pour ajouter des exemplaires. L'option n'est pas disponible ici:
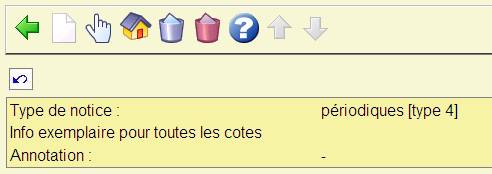
Plus tard, quand des exemplaires ont été ajoutés au volume, des exemplaires additionnels peuvent être ajoutés via cet écran.
Vous pouvez cependant ajouter une cote de rangement de façon (voir section 111.5.2). Par la suite, le système n'affichera pas l'écran d'ajout d'exemplaire mais un écran comme celui qui suit :
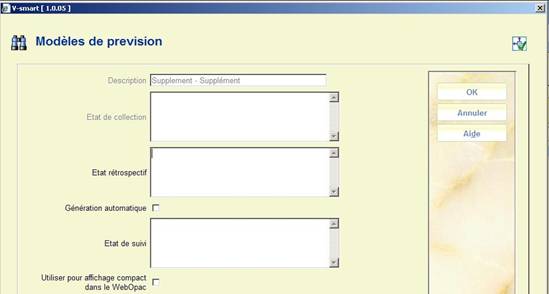
Description – cette zone est grisée et contient la description du type de publication.
Etat de collection – cette zone est grisée et, si l'option Génération automatique est cochée affiche l'état de collection généré par le système
Etat rétrospectif – saisir une note rétrospective concernant ce qui a déjà été reçu pour cet abonnement. Faire un retour chariot pour introduire une nouvelle ligne dans l'état de collection rétrospectif. Cette zone est optionnelle.
Génération automatique – si cette option est cochée, le système construira automatiquement l'état de collection quand les fascicules sont reçus, déplacés vers une autre localisation, etc.
Etat de suivi – saisir une note de suivi. Faire un retour chariot pour introduire une nouvelle ligne dans l'état de collection. Cette zone est optionnelle.
Utiliser pour l'affichage compact dans le WebOpac Si vous souhaitez montrer un état rétrospectif (et/ou un état de suivi) lorsque les états de collections sont compressés, vous devez sélectionner l'ensemble de cote contenant l'état rétrospectif que vous souhaitez afficher. Vous pouvez ne configurer l'indicateur que sur une cote de rangement pour chaque type de publication (c'est à dire sélectionner un ensemble de cotes de rangement pour les Volumes et en sélectionner un différent pour les Fascicules). Si l'indicateur est déjà configuré sur un ensemble de cotes de rangement puis actualisé sur un autre ensemble (pour le même type de publication), le système désactive automatiquement l'indicateur dans l'ensemble de cotes de rangement d'origine.
Si aucun bulletinage n'a été effectué ou si aucun exemplaire n'a été saisi pour ce titre, vous pouvez simplement saisir un état de collection dans la zone Etat rétrospectif et faire . Le système affichera le contenu des zones Etat rétrospectif et Etat de suivi dans le WebOpac.

S'il existe du bulletinage ou si des exemplaires ont été saisis pour ce titre, vous pouvez cocher l'option Génération automatique pour que le système mette à jour automatiquement l'état de collection quand les fascicules sont réceptionnés.
Quand le système affiche un état de collection, il le formate pour inclure le contenu de la zone Etat rétrospectif, la zone Etat de collection et la zone Etat de suivi. Chaque zone débute sur une nouvelle ligne.
Par la suite, le système affiche l'écran Etat de collection pour les localisations :

Une ligne numérotée affiche chaque collection composée de cote de rangement, le format, le type, l'en-tête OPAC et l'état de collection.
Cote – affiche la cote de rangement qui inclut le numéro d'exemplaire depuis la collection.
Format – affiche le format physique attribué dans la zone .
Type – affiche la zone Description du type de publication.
En-tête OPAC– affiche la zone En-tête OPAC en fonction du type de publication.
Etat de collection – affichage de l'état de collection sur de multiples lignes pour cette collection. Cet état de collection s'affiche aux utilisateurs du WebOpac.
Compressé – indique si oui ou non l'indicateur Utiliser pour l'affichage compact dans le WebOpac a été coché.
[I] – créer une nouvelle collection pour la cote de rangement courante. Le système vous invitera à remplir l'écran Etat de collection. Si votre système a été paramétré avec l'option Utiliser type de publication fixe cochée dans l'AFO 469 – Valeurs par défaut Multivolumes/périodique, référez-vous à la section 111.6.1.1. Si cette option n'est pas cochée, référez-vous à la section 111.6.1.2.
[*] – sélectionner une des collections et choisir cette icône pour mettre à jour l'état de collection. . Si votre système a été paramétré avec l'option Utiliser type de publication fixe cochée dans l'AFO 469 – Valeurs par défaut Multivolumes/périodique et si la collection sélectionnée n'a qu'un seul type de publication, le système affiche l'écran Etat de collection. Autrement, il vous est d'abord demandé de sélectionner un type de publication depuis la liste de titres valide puis le système affiche l'écran Etat de collection. Référez-vous à la section 111.6.1.1 pour plus de détails sur l'écran Etat de collection.
[S*] – sélectionner une des collections et choisir cette icône pour supprimer une collection. S'il existe des données de réception ou des codes-barres liés à cette collection, vous ne pourrez pas la supprimer. Vous devez choisir l'icône , aller à l'écran Information de réception et supprimer les données de réception et les codes-barres. Quand vous revenez de la suppression des données de réception, vous serez autorisé à supprimer la collection.
[H*] - sélectionner une des collections et choisir cette icône pour ajouter un nouveau type de publication à une collection existante. Cette option est cochée si votre système a été paramétré avec l'option Utiliser type de publication fixe cochée dans l'AFO 469 – Valeurs par défaut Multivolumes/périodique.
[G*] - sélectionner une des collections et choisir cette icône pour mettre à jour les informations concernant la collection. Cette information inclut le nombre d'exemplaires, les informations telles que la conservation, la reliure et les lacunes. Référez-vous à la section 111.6.1.3.
[M*] sélectionner une des collections et choisir cette icône pour mettre à jour les informations sur l'état de collection MARC concernant la collection. Ces informations contiennent des notes. Référez-vous à la section 111.6.1.4.
[R*] - sélectionner une des collections et choisir cette icône pour afficher ou supprimer les informations de réceptions. Référez-vous à la section 321.3.4.
[V] – utiliser cette option pour réceptionner et exemplariser les fascicules pour la cote de rangement courante. Référez-vous à la section 111.6.1.5.
[T*] – sélectionner une des collections et choisir cette icône pour modifier l'En-tête OPAC pour le type de publication sélectionné ou décocher l'option Compresser état de collection. S'il existe plus d'un type de publication pour la collection sélectionnée, le système vous invite d'abord à sélectionner un type de publication depuis la liste de cotes de rangement puis affiche l'écran Etat de collection. Référez-vous à la section 321.4.2.
Si le titre est un multivolume ou un périodique que vous recevez pour un ou plusieurs abonnements, cliquer sur le bouton . Toute notice créée en utilisant l'écran ci-dessous ne sera pas disponible lors de l'ajout de l'abonnement. Si le titre est un multivolume ou un périodique à réceptionner via le contrôle des Périodiques, utiliser l'écran ci-dessous.
Si votre système a été paramétré avec l'option Utiliser type de publication fixe est cochée dans l'AFO 469 – Valeurs par défaut Multivolumes/périodique, le système vous présentera cet écran quand vous choisirez les icônes ou depuis l'écran Etat de collection pour les localisations.

L'option sera inactive dans ce cas.
Si votre système a été paramétré avec l'option Utiliser type de publication fixe ne pas cochée dans l'AFO 469 – Valeurs par défaut Multivolumes/périodique, le système vous présentera cet écran quand vous choisirez les icônes ou depuis l'écran Etat de collection pour les localisations.
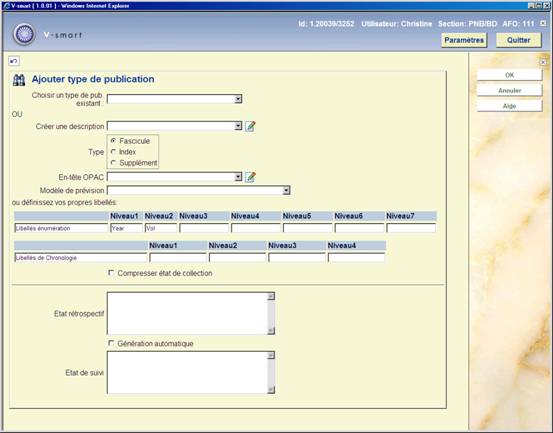
Les zones de cet écran sont divisées en trois sections par une ligne horizontale.
Section 1 – permet de lier un modèle de prévision/type de publication qui existe déjà pour ce titre :
Choisir un type de pub. existant – c'est un menu déroulant qui contient tous les types de publication déjà attachés à ce titre. Vérifier si un autre utilisateur n'a pas encore saisi un modèle de prévision. Si tel est le cas, sélectionner une entrée et aller à la section 3 de cet écran.
Section 2 – permet d'ajouter un nouveau type de publication/modèle de prévision pour le titre en cours. Quand vous avez fini, le nouveau type de publication/modèle de prévision sera lié à la collection courante et pourra être utilisé par les autres utilisateurs quand ils créeront des collections pour ce titre.
OU
Créer une description: - saisir une description unique pour le type de publication. La description ne peut avoir été utilisée pour un autre type de publication pour ce titre.
Type – sélectionner une des trois options : fascicules, index ou supplément.
En-tête OPAC – saisir un libellé qui s'affiche dans le WebOpac pour ce type de publication.
Modèle de prévision – sélectionner un modèle défini précédemment depuis le menu déroulant de la liste des modèles. Le système affichera un ensemble de libellés pour les énumérations et chronologie, applicables à un type de publication spécifique (quotidien, mensuel, trimestriel, etc.).
ou définissez vos propres libellés – alternativement, vous pouvez définir vos propres libellés pour les énumérations et chronologies spécifiques à la publication ajoutée.
Section 3 – permet de saisir des informations qui contrôlent l'état de collection produit pour ce type de publication/modèle de prévision et pour cette collection. Lors de la création de l'état de collection, le système affichera d'abord l'Etat rétrospectif, puis, si Génération automatique est cochée, affichera l'Etat de collection et enfin affichera l'Etat de suivi. Voir ci-dessus pour plus d'information sur la zone Utiliser pour l'affichage compact dans le WebOpac.
Cliquer sur pour revenir à l'écran Etat de collection pour les localisations.
Sélectionner une des collections depuis l'écran Etat de collection pour les localisations et choisir l'icône pour mettre à jour les informations concernant la collection. Ces informations incluent le N° d'exemplaire, les informations concernant les rayons, la conservation, reliure et les lacunes. L'écran suivant s'affiche :

Cote de rangement – en lecture seule. La localisation de la collection courante.
Nombre d´exemplaire – assigner un nombre d'exemplaires si vous avez plus d'une collection pour la cote de rangement en cours. Quand le système affiche la collection sur d'autres écrans, il inclura le nombre d'exemplaires dans l'affichage de la cote de rangement. Par exemple, BD REF.123 c.1. réfère à MARC21 – 852 $t, UNIMARC – 200 $n.
Schéma étagère – réfère au format standard MARC des exemplaires pour des entrées valides MARC21 – 852/*1, UNIMARC – 200/*1 (*1 indique le premier indicateur).
Ordre étagère – réfère au format standard MARC des exemplaires pour des entrées valides. MARC21 – 852/*2, UNIMARC – 200/*2 (*2 indique le deuxième indicateur).
Titre étagère – saisir le titre qui est utilisé pour ranger l'exemplaire. Réfère à MARC21 – 852 $l, UNIMARC – 200 $k.
Droits de Copyright- cette zone contient le code d'identification unique pour les parties composantes qui s'affichent dans les monographies et les périodiques. Réfère à MARC21 – 852 $s, par d'équivalent dans UNIMARC.
Politique générale de conservation – saisir la politique générale de conservation pour l'exemplaire bibliographique. Réfère à MARC21 – 008 position 12, UNIMARC – 102 $a position 1.
Les trois prochains champs concernent la politique de conservation spécifique. Une politique de conservation spécifique est définie quand la bibliothèque conserve des parties spécifiques de l'exemplaire pour une durée limitée. Par exemple, l1y indique que la dernière année des fascicules est conserve.
Type politique de conservation spécifique – Réfère à MARC21 – 008 position 13, UNIMARC – 102 $a position 3.
Nb d´unité politique de conservation spécifique – Réfère à MARC21 – 008 position 14, UNIMARC – 102 $a position 4.
Type d´unité politique de conservation spécifique – Réfère à MARC21 – 008 position 15, UNIMARC – 102 $a position 5.
Indicateur de reliure – si cette option est cochée, elle indique que les fascicules de cette collection doivent être reliés.
# à relier – si l'Indicateur de reliure est coché, saisir un nombre de fascicules à relier dans un seul volume et quand la reliure a lieu. Ce champ est uniquement indicatif.
Couleur de reliure – saisir la couleur de reliure.
Notes de reliure – saisir toute note spécifique pour le traitement de la reliure.
Indicateur de purge – si cette option est cochée, les fascicules dans cette collection seront supprimés.
# à éliminer - si l'Indicateur de purge est coché, indiquer le nombre de fascicules à supprimer et quand la suppression doit avoir lieu. Ce champ est uniquement indicatif.
Attention
Les trois zones : # à relier, Couleur de reliure et Notes de reliure ne sont pas liées aux zones paramétrées dans l'écran général de Reliure auquel on peut accéder à partir de l'écran général des détails d'abonnement.
Sélectionner une des collections depuis l'écran Etat de collection pour les localisations et choisir l'icône pour mettre à jour les informations concernant la collection. Ces informations concernent le nombre d'exemplaires, le format, les informations de rayon, la politique de conservation et les notes de la collection. Le système affiche l'éditeur de notice MARC pour la collection. Ces options sont identiques à celles de l'éditeur de notices bibliographiques mais s'appliquent aux exemplaires des formats (MARC21 ou UNIMARC) définis dans l'AFO 159 au lieu du format bibliographique.

Choisir l'icône depuis l'écran Etat de collection pour les localisations pour réceptionner et exemplariser les fascicules pour la cote de rangement sélectionnée.
Si le titre est lié à plus d'un type de publication et que l'option Utiliser type de publication fixe est cochée en AFO 469 – Valeurs par défaut Multivolumes/périodique, le système affiche l'écran Sélectionner type de publication.

Description – Le système affiche les types de publication existants pour ce titre. Un astérisque (*) devant le type de publication indique que le type de publication est déjà lié à une ou plusieurs collections de cette cote de rangement. Sélectionner un des types de publication depuis le menu déroulant.
Sauvegarder comme valeur par défaut : vous pouvez cocher cette option pour sauvegarder la valeur sélectionnée par défaut à partir de la liste déroulante. Utiliser le bouton pour remettre la valeur par défaut sur « vide ».
Faire et le système affichera l'écran Liste des fascicules.
L'écran Liste des fascicules affiche une ligne pour chaque fascicule numéroté. Les fascicules listés dans la liste sont accessibles à toutes les cotes de rangement de ce titre. Les colonnes Exes reçus et Exes avec CB reflètent le statut de chaque fascicule de la cote de rangement sélectionnée.
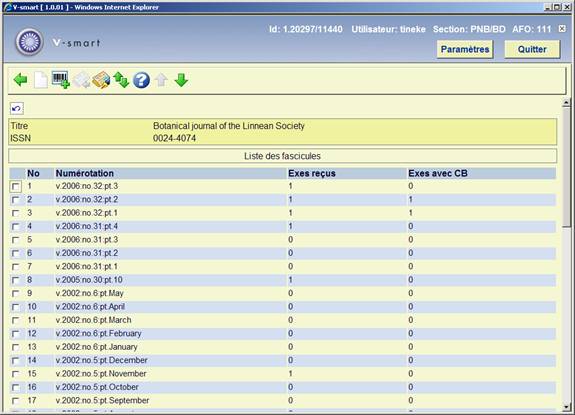
Une notice bibliographique abrégée s'affiche au-dessus de la liste. Ces données sont inaccessibles et incluent les zones du profil de groupe/élément !Serials.
Sous ces données bibliographiques, s'affiche une liste qui contient une ligne pour chaque fascicule défini pour ce type de publication.
Numérotation – énumération et chronologie du fascicule.
Exes reçus – nombre d'exemplaires reçus pour la cote de rangement sélectionnée. Si le type de publication est attaché aux abonnements, vous ne pouvez pas recevoir de fascicules. La colonne est mise à jour soit par le bulletinage ou en créant un exemplaire avec code-barres. Vous pouvez saisir cet écran et trouver que les exemplaires reçus sont supérieurs aux codes-barres. Cela s'explique par le fait que les fascicules ne sont pas forcément exemplarisés.
Exes avec CB – nombre d'exemplaires avec code-barres pour la cote de rangement sélectionnée.
[I] – utiliser cette option si le fascicule à recevoir n'existe pas déjà. Ce bouton est désactivé si le type de publication courant est lié à un abonnement. S'il est actif, le système affiche l'écran Ajouter/modifier fascicule. Référez-vous à la section 311.3.2.3.
[*] – sélectionner un des fascicules puis utiliser cette option pour réceptionner et exemplariser le fascicule de la cote de rangement sélectionnée. Si le fascicule est déjà réceptionné, le système attachera simplement le code-barres. Utiliser cette option pour exemplariser des fascicules de périodiques ou des multivolumes. Référez-vous à Ajouter code-barres ci-dessous.
[R*] – sélectionner un des fascicules puis utiliser cette option pour réceptionner (mais sans exemplariser) ce fascicule pour la cote de rangement sélectionnée. Si le type de publication est attaché à des abonnements, vous ne pouvez pas recevoir des fascicules. Référez-vous à Ajouter code-barres ci-dessous.
[N*] – sélectionner un des fascicules puis utiliser cette option pour modifier l'énumération du fascicule sélectionné. Référez-vous à la section 311.3.2.3.
[M] – utiliser cette option pour modifier l'ordre des fascicules dans la liste. Référez-vous à la section 311.3.5.
Sélectionner un des fascicules de l'écran Liste des fascicules et choisir l'icône . Le système affiche l'écran Saisir un nouvel exemplaire.


Collection – Cette zone contient une liste -sous forme de menu déroulant- des collections (pour la cote de rangement courante) auxquelles vous pouvez attacher ce code-barres. Pour chaque collection de la liste, le système affiche un numéro (qui commence par 1 pour l'identification unique) suivi d'un numéro d'exemplaire (depuis l'écran de la collection générale), le statut de reliure (relié vs non relié), le statut de réception (reçu vs non reçu). Le système inclut également une entrée qui est vide. Utiliser cette entrée pour commencer une nouvelle collection.
Par exemple,

Sélectionner 2 pour réceptionner et exemplariser le fascicule qui appartient à la collection reliée.
Sélectionner 4 si vous exemplarisez un fascicule déjà reçu dans les Périodiques.
Sélectionner 5 pour réceptionner et exemplariser le fascicule pour une nouvelle collection complète pour la cote de rangement courante.
Après la saisie du code-barres, sélectionner la collection, la nature d'ouvrage, etc. et faire pour exemplariser. Si le fascicule n'a pas été précédemment réceptionné, il s'affichera comme reçu et exemplarisé. Le système revient à l'écran Liste des fascicules.
La zone du numéro d'inventaire sur l'écran est protégée (vous n'êtes pas autorisée à rentrer une donnée dans cette zone directement). Vous devez utiliser le bouton pour générer un numéro d'inventaire, qui affichera dès lors un écran de saisie :

Numéro d'inventaire – La liste déroulante qui contient les codes des tranches de numéros d'inventaire définis dans l'AFO 469-Numéro d'inventaire. Vous pouvez sélectionner une entrée à partir de cette liste, taper un nombre dans la zone texte libre ou laisser la zone vide. Si le nombre rentré est dans la liste, le système génère le prochain numéro contenu appartenant à la tranche sélectionnée. Si le nombre rentré n'est pas un code ou s'il est un doublon (déjà trouvé dans l'index), le système affichera un message d'avertissement.
Vous pouvez choisir d'insérer une note lorsque vous ajoutez un numéro d'inventaire. Lorsque vous saisissez un nouveau numéro d'inventaire, ajouter ‘.-‘ (date en minuscules) suivi de la note. Cela générera le prochain numéro d'inventaire et ajoutera la zone note à la fin du numéro généré.
Sélectionner un des fascicules depuis l'écran Liste des fascicules et choisir l'icône pour réceptionner (mais sans exemplariser) le fascicule. Le système affiche l'écran Recevoir volume.

Numérotation – énumération et chronologie du fascicule. Non modifiable.
Exes à recevoir – saisir le nombre d'exemplaires du fascicule à réceptionner pour la cote de rangement courante.
Localisations – sélectionner les collections à réceptionner. La liste contient les collections pour la cote de rangement courante qui n'ont pas reçu ce fascicule spécifique (i.e. v.3). Si une collection est contrôlée par un abonnement, elle ne sera pas incluse dans la liste. Une entrée vide sera également incluse dans la liste pour réceptionner le fascicule d'une nouvelle collection complète.
Pour chaque collection de la liste, le système affiche un numéro (qui commence par 1 pour l'identification unique) suivi d'un numéro d'exemplaire (depuis l'écran de la collection générale), le statut de reliure (relié vs non relié), le statut de réception (reçu vs non reçu).
Quand vous faites le système vérifie si la valeur saisie dans Exes à recevoir correspond au nombre de collections sélectionnées. Si aucune différence n'est trouvée, le système marque le fascicule comme reçu pour la collection.
Une fois toutes les informations ajoutées, le système revient à Liste de cotes.
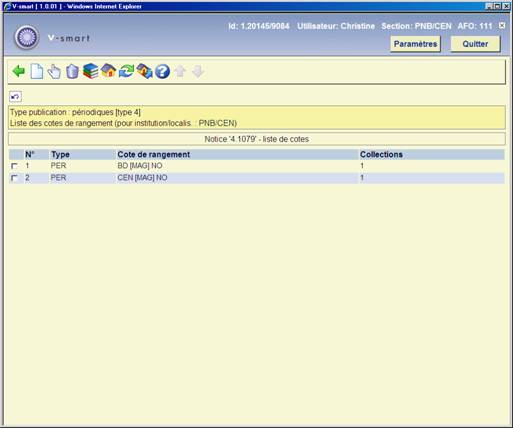
Type: les natures d'ouvrage des exemplaires qui appartiennent à cette cote de rangement.
Cote de rangement: la cote de rangement complète des exemplaires qui appartiennent à cette cote de rangement.
Collections: le nombre de collections liées à cette cote de rangement.
[I] – Sélectionner cette option pour ajouter une nouvelle cote de rangement. Référez-vous à la section 111.6.1.1.
[*] – Sélectionner une cote de rangement puis choisir cette option pour modifier les informations sur l'exemplaire.. Voir section 111.6.1.2.
[S*] - Sélectionner une cote de rangement puis choisir cette option pour supprimer la cote de rangement. Cette suppression n'est possible si aucune collection n'est liée à la cote de rangement.
[A*] – Sélectionner une cote de rangement puis cette option pour modifier la nature d'ouvrage. Sélectionner la nature d'ouvrage depuis la liste.
Note
Cette modification de nature d'ouvrage est effectuée sur TOUS les exemplaires liés à cette cote de rangement.
: pour afficher les exemplaires d'une autre institution/localisation (le système peut être configure pour que seuls les exemplaires de l'institution/localisation courante soient affichés initialement).
: cette option n'est disponible que dans certaines circonstances.
[W] – Si vous sélectionnez cette option un écran de saisie s'affiche. Dans la zone De cote de rangement saisir le numéro de ligne de la cote de rangement qui contient les données d'exemplaire à déplacer. Dans la zone Vers cote de rangement, saisir le numéro de ligne qui contient la cote de rangement vers laquelle les données d'exemplaire doivent migrer.
Note
Vous déplacerez TOUTES les données de cette cote de rangement vers la nouvelle cote de rangement. La cote de rangement à partir de laquelle vous déplacez les collections (elle n'est donc plus liée à aucune donnée) est automatiquement supprimée.
Sélectionner l'icône depuis l'écran Notice complète. Le système affiche l'écran Résumé exemplaire. Sélectionner un des exemplaires et le système affiche l'écran Saisir les détails d´exemplaire. Sélectionner la zone Localisation et le système affiche l'écran Localisation.
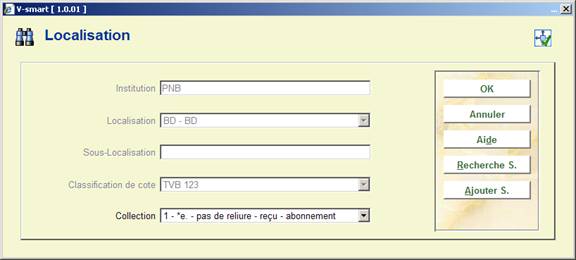
Collection – Cette zone contient une liste -sous forme de menu déroulant- des collections (pour la cote de rangement courante) auxquelles vous pouvez attacher ce code-barres. Si l'exemplaire a été réceptionné via le contrôle des Périodiques, vous ne verrez qu'une seule collection dans la liste. Pour chaque collection de la liste, le système affiche un numéro (qui commence par 1 pour l'identification unique) suivi d'un numéro d'exemplaire (depuis l'écran de la collection générale), le statut de reliure (relié vs non relié), le statut de réception (reçu vs non reçu). Le système inclut également une entrée qui est vide. Utiliser cette entrée pour commencer une nouvelle collection.
Si vous souhaitez déplacer l'exemplaire vers une autre cote de rangement de ce titre, utiliser soit le bouton ou si la cote de rangement que vous déplacez existe pour ce titre En fonction de l'option choisie, le système affichera à nouveau l'écran Localisation avec la nouvelle cote de rangement sélectionnée.

Maintenant faire pour déplacer l'exemplaire vers une nouvelle cote de rangement.
Le système procède comme les notices liées au type de publication 4.
Quand vous choisissez le type 3, il n'est pas possible d'utiliser l'option pour ajouter des exemplaires. Dans ce cas, le message suivant s'affichera :

Vous pouvez cependant ajouter une cote de rangement de façon classique (voir la section 111.5.2). Par la suite, le système n'affichera pas l'écran qui permet d'introduire l'état de collection. Voir la section 111.6.1.1 pour plus d'informations.
Le système procède comme les notices liées au type de publication 3.
La grille des notices du type de publication 6 est une partie du catalogage analytique . Elles sont conçues comme des parties constitutives et par conséquent vous ne pouvez pas ajouter d'exemplaires aux notices de type 6. Il est possible de paramétrer des liens entre d'autres types de notices, ainsi vous pouvez ajouter un exemplaire à des notices « filles ».
Voir l'aide générale sur le catalogage analytique pour plus d'information y compris le paramétrage et des exemples.
Remarque importante
Cette fonctionnalité n'est disponible que pour les formats Smart et Unimarc. Elle n'est pas compatible avec Marc21.
Les notices qui ont un lien vers une ou plusieurs entrées analytiques, possèdent une option supplémentaire, sur l'écran de la notice complète :
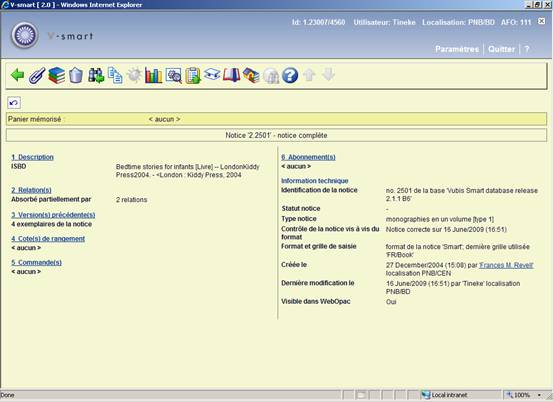
Après la sélection de cette option un nouvel écran s'affiche :

:.Sélectionnez une ligne puis cette option pour modifier l'entrée. Consulter les sections sur l'ajout et les liens d'entrées dans l'aide générale sur le catalogage analytique pour plus d'information.
: Sélectionnez une ligne puis cette option pour supprimer une entrée. Le système demandera une confirmation.
: Cliquez sur cette option pour créer une nouvelle notice liée à la notice maître. Voir l'aide générale sur le catalogage analytique pour plus d'information.
: Cliquez sur cette option pour créer un lien avec une notice existante. Voir l'aide générale sur le catalogage analytique pour plus d'information.
: Cette action supprimera toujours la notice maître et détruira les entrées analytiques dans la mesure où elles n'ont pas de relations avec d'autres notices analytiques ; un avertissement s'affiche.
: Sélectionnez une ou plusieurs entrées analytiques puis cliquez sur cette option pour les placer dans un panier.
Attention
L'option n'est disponible que pour les notices dont la création est basée sur un modèle qui a un lien vers un autre modèle pour le catalogage analytique.
· Document control - Change History
|
Version |
Date |
Change description |
Author |
|
1.0 |
May 2008 |
Creation |
|
|
1.1 |
July 2008 |
added info on inventory number control |
|
|
2.0 |
August 2008 |
various updates; new option for serials holdings display; new option for WebOpac visibility |
|
|
2.1 |
January 2009 |
note for inventory number |
|
|
3.0 |
April 2009 |
new options: delete issue from summary screen, Moving shelfmarks to alternate bib, Changing holdings type, owner column in item display; updated info on: searching and on AFO 469 parameter; added type 6 records; improved info on item details, Z39.50 functions |
|